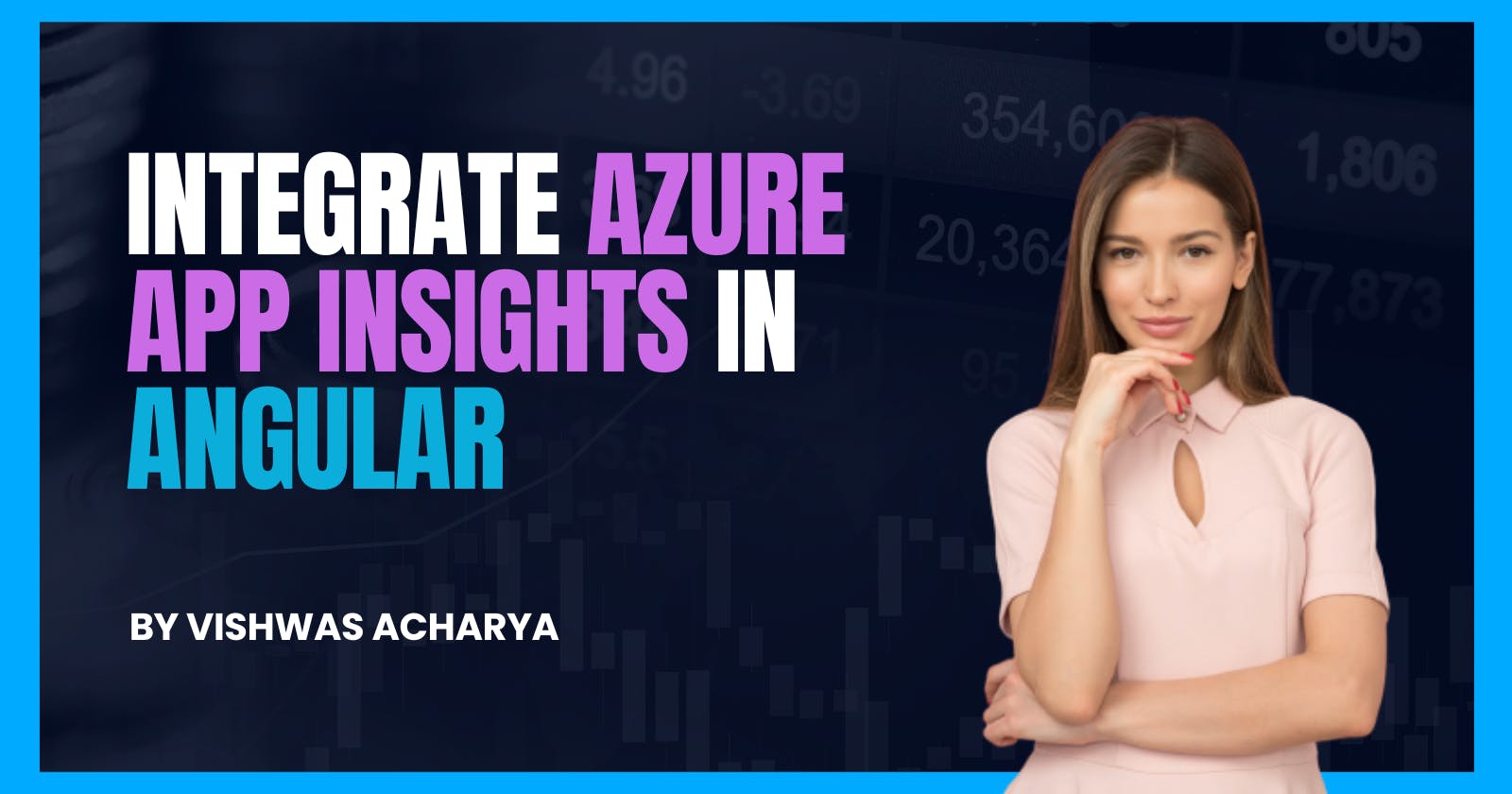Table of contents
Integrating Azure Application Insights into your Angular application allows you to gain valuable insights into its performance, user behavior, and usage patterns. In this article, we'll walk you through the step-by-step process of integrating Azure Application Insights into your Angular app, complete with code examples to ensure seamless integration.
Introduction
Azure Application Insights is a powerful tool that provides real-time monitoring, diagnostics, and analytics for your applications. By integrating it into your Angular app, you can gain insights into how your app is performing, identify issues, and make informed decisions to enhance the user experience.
Prerequisites
Before you start integrating Azure Application Insights, make sure you have the following:
An Azure account (you can sign up for a free account if you don't have one).
An existing Angular application or a new one that you want to integrate with Application Insights.
Step 1: Create an Application Insights Resource
Log in to your Azure portal.
Create a new Application Insights resource.
Note down the Instrumentation Key provided during resource creation. This key is essential for connecting your app to Application Insights.
Step 2: Install Application Insights SDK
In your Angular project directory, open a terminal and run the following command to install the Application Insights SDK:
npm install @microsoft/applicationinsights-web
Step 3: Configure Application Insights in Angular
In your Angular app, open the app.module.ts file and import the necessary modules:
import { BrowserModule } from '@angular/platform-browser';
import { NgModule } from '@angular/core';
import { AppComponent } from './app.component';
import { ApplicationInsightsModule, AppInsightsService } from '@microsoft/applicationinsights-web';
Add the following code to the @NgModule decorator's imports array:
@NgModule({
declarations: [AppComponent],
imports: [
BrowserModule,
ApplicationInsightsModule.forRoot({
instrumentationKey: 'YOUR_INSTRUMENTATION_KEY', // Replace with your actual key
}),
],
providers: [AppInsightsService],
bootstrap: [AppComponent],
})
export class AppModule {}
Step 4: Track Custom Events and Metrics
You can now start tracking custom events and metrics in your Angular components. For example, to track a button click event, open your component file and import the AppInsightsService:
import { Component } from '@angular/core';
import { AppInsightsService } from '@microsoft/applicationinsights-web';
@Component({
selector: 'app-root',
template: `<button (click)="trackButtonClick()">Click me</button>`,
})
export class AppComponent {
constructor(private appInsights: AppInsightsService) {}
trackButtonClick(): void {
this.appInsights.trackEvent({ name: 'Button Clicked' });
}
}
Step 5: Monitor Performance and Usage
Access the Application Insights portal to monitor your Angular app's performance, user behavior, and other metrics. You can create custom dashboards and set up alerts based on your application's needs.
Conclusion
Integrating Azure Application Insights into your Angular application is a powerful way to gain insights into its performance and user behavior. By following the steps outlined in this article and using the provided code examples, you can seamlessly integrate Application Insights and make data-driven decisions to enhance your app's overall quality.
By Vishwas Acharya 😉
Checkout my other content as well:
YouTube:
Podcast: